Chrome OS devices, such as Chromebooks, can be managed in Systems Manager using the MDM API provided by Google. Managing Chrome OS devices requires a Google Apps for Business or Education account and may require additional licensing through Google. This article will discuss how to link Chrome OS devices to Systems Manager via the Google Management console.
/i/2001104267.jpeg?f=imagenormal)
Not currently, Meraki's non-Meraki VPN support has always been a shitshow. We normally keep another firewall around at customers that need VPNs to third-parties. Supposedly some 15.x release includes support for IKEv2, but only Meraki support can enable it. I would make a ticket and see if their IKEv2 implementation supports SHA-256. The Meraki MX64 provides unlimited VPN users We love the Cisco Meraki VPN at Telnexus. The MX security appliance is a powerful guardian and gateway between the wild Internet and your private Local Area Network (LAN). Here are the abbreviated instructions on how to connect your PC or Mac back to home base. The Meraki MX64 provides unlimited VPN users We love the Cisco Meraki VPN at Telnexus. The MX security appliance is a powerful guardian and gateway between the wild Internet and your private Local Area Network (LAN). Networks that simply work. Your browser must have cookies enabled to use Dashboard.
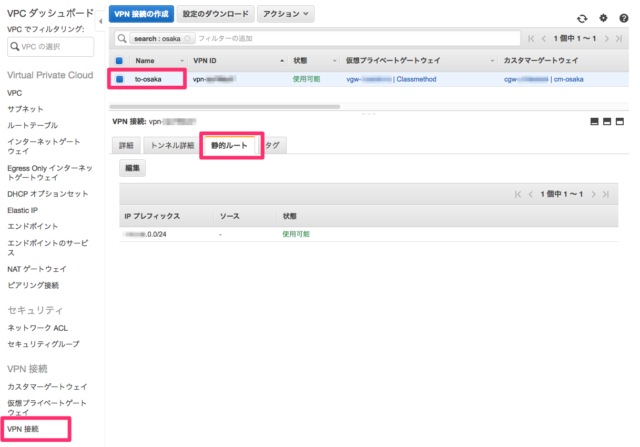
This article refers to the original set of Chrome OS APIs, which are supported for both Google education and business customers. There is a new set of MDM APIs launched in March 2018 discussed here that SM also supports, which is only available for Google Enterprise licensed customers. Instructions for those configurations are covered in this article.
Enable API Access
- Log-in to the Google Admin console.
- Click on More controls > Security > API reference.
If not presented with this option, the account in use is most likely not an administrative one. Refer to the Admin Console support page for more information. - Click Enable API access.
- Click Save changes.
Enroll a device with Google
Meraki Vpn Chromebook Free
- Power on the device and get to the sign-in screen, but do not sign in.
- Press Ctrl-Alt-E on the keyboard before signing in, to bring up the enrollment screen.
- Sign-in using the user's Google Apps account.
- Click Enroll.
For more information on these steps or regarding automatic enrollment, refer to the guide for Enrolling Chrome devices.
Enable Chrome OS Management
- Log-in to the Cisco Meraki Dashboard as an Organization admin with full permissions.
- Navigate to Organization > MDM > Chrome OS device management.
- Change Chrome OS device management to Enabled.
- For Google Apps Account, enter the e-mail address of an Admin user for the Google Apps account.
- Select a network to enroll new Chrome OS devices in using the Default network for enrollment... field.
- Click Save changes.


Chrome OS devices managed within Google Apps will now automatically appear in Systems Manager, where assorted information regarding the device will be available.
Note: Disabling Chrome OS device management automatically removes all Chrome devices from the client list. EMM needs to be disabled on the Google side in conjunction with disabling in on the Meraki dashboard.
For any questions regarding Chrome OS, Chromebooks, or other Google-specific questions, please refer to the following links:
Meraki Vpn Chromebook Login
Chromebook Management for Education or Business
