Zapier integration to slack - Business Pro account Hey! We have a business account and created Zapier integration for signed documents notifications (we use web based Docusign and sending out documents manually, no integrations). In a matter of minutes and without a single line of code, Zapier allows you to automatically send info between Google Calendar and Slack. Get started with workflows like: Send approaching Google Calendar events to a Slack channel. Or check out the rest of our guided workflows. Save time with Zapier. Zapier: Zapier is an integration tool that lets you build automated workflows for several applications. Zapier is offering a channel synchronization between Slack and MS Teams. This means you need to set up every channel which you would like to synchronize in Zapier. Send messages in Slack for new Smartsheet rows. When new rows are added to a sheet in Smartsheet, you can automatically send a message to a Slack channel. NOTE: Using this zap requires a Slack account and channel. Click here to launch the Zap in Zapier, then click Use this Zap.
Want to be alerted in Slack when things happen in Waitwhile? Introducing the newest Zapier integration in our Waitwhile family! Slack has tons of options and works great with Waitwhile - you can use it to update you when someone has booked an appointment, joined the waitlist, or even sent you an sms message!
Here is a video of it in action!
Follow the directions below to give it a try yourself.
1. Add an Example
That's right - at an example to the Waitwhile waitlist as an example for us to use during this Integration test. Use the 'blue plus sign' on the Waitlist tab or add them via the Check-In url.
2. Activate Waitwhile

Start by selecting 'Waitwhile' as the program you want to begin this Zap with. Select 'New or Updated Visit' to be alerted when someone joins the Waitlist. Select 'New or Updated Message' if you want to be sent a Slack message any time someone responds to one of your Waitwhile sms messages.
Choose your Waitwhile account as well.
3. Waitwhile Set Up
Follow the prompts and use the dropdown menus to make sure that you are being updated with the right information from the right waitlist.
Decide when you want to be updated as well. For this example, I decided that I wanted to be updated when someone was waiting.
4. Test Waitwhile Connection
Test Zapier's connection with Waitwhile by continuing to the next screen. If you are successful, you'll see something that looks like this:
5. Slack Connection
Select 'Slack' from the App options available to you, and one of the Event Options that you want to be alerted on. Here is a quick screenshot of some that are available on Zapier at the time this article was written.

For this example, I just selected to have a message sent to a specific channel.
Be sure to select your Slack account as well.
6. Slack Set Up
Follow the prompts and drop down menus to make sure that the Slack message says what you want it to say. Here is the example I did for this demo.
4. Test Slack Connection
Test Zapier's connection with Slack by continuing to the next screen. If you are successful, you'll see something that looks like this:
Want to be alerted in Slack when things happen in Waitwhile? Introducing the newest Zapier integration in our Waitwhile family! Slack has tons of options and works great with Waitwhile - you can use it to update you when someone has booked an appointment, joined the waitlist, or even sent you an sms message!
Here is a video of it in action!
Follow the directions below to give it a try yourself.
1. Add an Example
That's right - at an example to the Waitwhile waitlist as an example for us to use during this Integration test. Use the 'blue plus sign' on the Waitlist tab or add them via the Check-In url.
2. Activate Waitwhile
Start by selecting 'Waitwhile' as the program you want to begin this Zap with. Select 'New or Updated Visit' to be alerted when someone joins the Waitlist. Select 'New or Updated Message' if you want to be sent a Slack message any time someone responds to one of your Waitwhile sms messages.
Choose your Waitwhile account as well.
3. Waitwhile Set Up
Follow the prompts and use the dropdown menus to make sure that you are being updated with the right information from the right waitlist.
Decide when you want to be updated as well. For this example, I decided that I wanted to be updated when someone was waiting.
4. Test Waitwhile Connection
Test Zapier's connection with Waitwhile by continuing to the next screen. If you are successful, you'll see something that looks like this:
5. Slack Connection
What Is Zapier
Select 'Slack' from the App options available to you, and one of the Event Options that you want to be alerted on. Here is a quick screenshot of some that are available on Zapier at the time this article was written.

Zapier To Slack
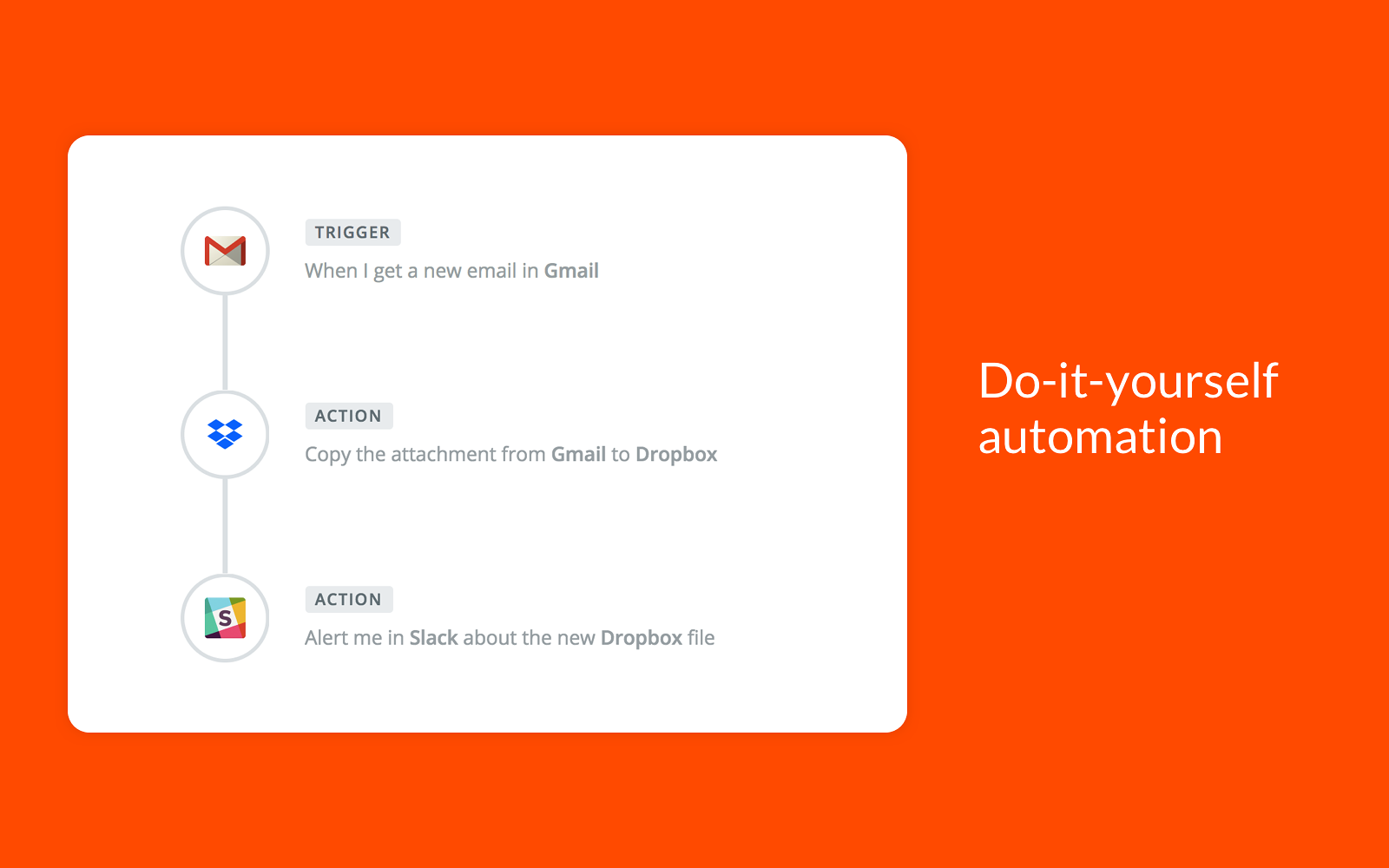
For this example, I just selected to have a message sent to a specific channel.
Be sure to select your Slack account as well.
6. Slack Set Up
Follow the prompts and drop down menus to make sure that the Slack message says what you want it to say. Here is the example I did for this demo.
4. Test Slack Connection
What Does Zapier Do
Test Zapier's connection with Slack by continuing to the next screen. If you are successful, you'll see something that looks like this:
