Jun 05, 2017 Click here to see the latest Citrix Receiver version that is available. If the version available is newer than the version installed on your Mac, Download and Install the latest version.Keep in mind, Citrix does not support Mac OSX 10.6 or 10.7, so installing the latest Receiver version will not work with those operating systems. Citrix Receiver for Macintosh requires substitution of special keys for certain commands from a Macintosh keyboard to be used properly within a remote Windows session. Refer to Citrix eDocs - Improving the user experience in Workspace app for Mac for more information. Select Uninstall Citrix Workspace App and follow the on-screen instructions. The.dmg file is the file that is downloaded from Citrix when installing Citrix Workspace app for Mac for the first time. If the file is no longer on your computer, download the file again from Citrix Downloads to uninstall the application.
I have on my Mac Citrix Viewer Version: 12.9.1 (56) However, there is no product called Citrix Viewer on citrix.com Is this the same as Citrix Receiver? How should I update my current Citrix Viewer version on MacOs Mojave?
TIP: Many StreetSmart Edge® menu items are available by right-clicking in the software. To right-click using a single-button Mac mouse, press and hold the CTRL button when you click. There may be additional methods found in the preferences of the device you use (Trackpad, Mighty Mouse, laptop touch pad, etc.).
1. Log in to www.Schwab.com and go to the Trade tab. Click Launch StreetSmart Edge.
2. In the next screen, click the Install button.
3. Download CitrixReceiver.dmg. In Safari, the download will begin automatically. In Firefox, choose Save File and click OK.
A note for users running Mac OS X 10.5 or below:
The installer you will be downloading will be called CitrixReceiver11_2.dmg instead of CitrixReceiver.dmg. This is due to changes in Mac OS X from 10.6 onward. You will be installing an older version of the Citrix receiver which supports your version of Mac OS X. Your system specifications will be automatically detected and the correct version of the Citrix receiver will be downloaded.
4. Double-click on the downloaded file CitrixReceiver.dmg to begin the installation.
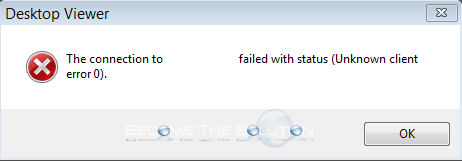
5. Click the Citrix Receiver window to bring it to the front, and then click Install Citrix Receiver.pkg.
6. Click Continue in the pop-up to allow the software to install.
7. Click Continue again to begin the installation.
8. Click Continue to view and agree to the Citrix License Agreement.
9. Click Agree to continue with installation.
10. Click Install to finally begin the installation.
11. Enter the Name and Password of the Macintosh administrator and click OK.
Citrix Viewer Mac Os 10.14
12. When the installation completes, click Close.
13. Close the Citrix Receiver window.
14. Close the Downloads window.
15. In the Citrix XenApp Log On screen, click the Log On button to continue. The Logon Type will always be Anonymous. No log on credentials are needed.
16. Click the StreetSmart Edge icon to launch.
17. Log in to StreetSmart Edge
Apple, the Apple logo, Mac, and Macintosh are trademarks of Apple Inc., registered in the U.S. and other countries.
Citrix is a registered trademark of Citrix Systems, Inc., registered in the U.S. and other countries.
Copyright © 2012 Charles Schwab & Co., Inc. All rights reserved. Member SIPC. (0812-5431)

This article covers saving files from your virtual desktop to your local device, in this case, a mac. If you are looking for instructions for Windows, you can find it here: https://support.park.edu/en/support/solutions/articles/6000177802-opening-or-saving-files-on-your-local-device-while-using-the-citrix-virtual-environment
Step 1: Configuring for read and write access.
Citrix can't read or write files from your Mac until you give permission. Usually a popup will appear when opening the folder in your virtual desktop asking if you would like to give certain access. We are going to just give it full access so it feels easiest when moving files back and forth without worry.
Go to Security and Privacy settings, this is accessed by opening System Preferences which looks like a gear on your Dock. If that isn't visible, press the Command Key⌘ + Spacebar then search for 'System Preferences' then click on it or press Enter to open.
Click on 'Security and Privacy', this is where we can configure read and write access.
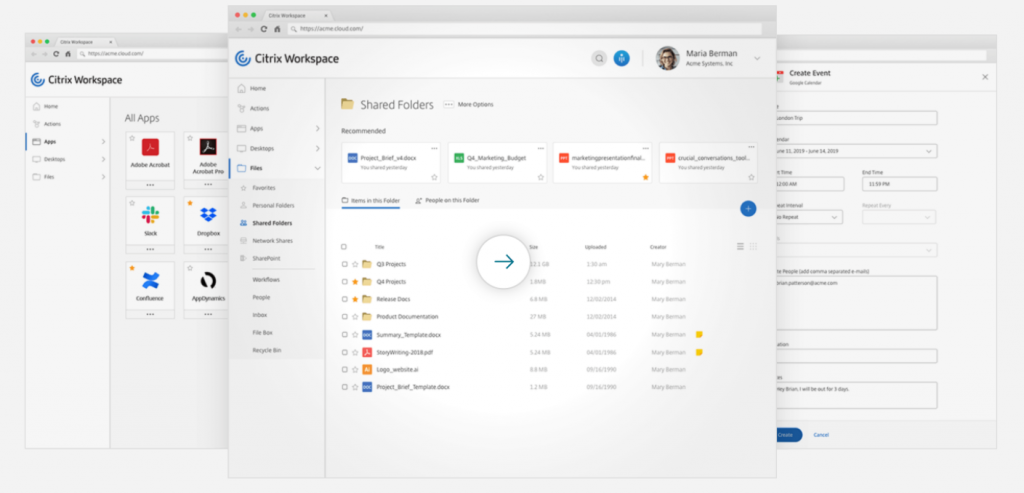
From here you should see a window like below, scroll down till you see 'Files and Folders' on the left hand side and on the right 'Allow the apps below to access files and folders'
Check all the boxes for Citrix Viewer and Win10RETR or Win1064 if listed. Its possible this won't show up if you haven't opened it yet or its not currently open, in which go ahead and launch the virtual and go back to here to enable the read and write access manually.
Should now look like this:
Now with permissions added we can move on to the next step.
Accessing from the local device.
Open your virtual desktop and click on the folder icon at the bottom or your name in the top left hand corner. This opens an app called File Explorer, which is how you navigate to folders your most likely familiar with like 'Documents'

You might get this message, in which click where the arrow is pointing::
Once File Explorer is opened, click on 'This PC' located on the left hand side. Then click Local Disk (C: NAMEOFCOMPUTER)
Then click on 'Users'
From here yo are accessing your folders within your Mac and some of you may already know what to do from here. I will list here how to get to the Documents at this point.
Double clicking on 'Users' will get you to here: Your username should appear there and thats the folder you will double click on next.
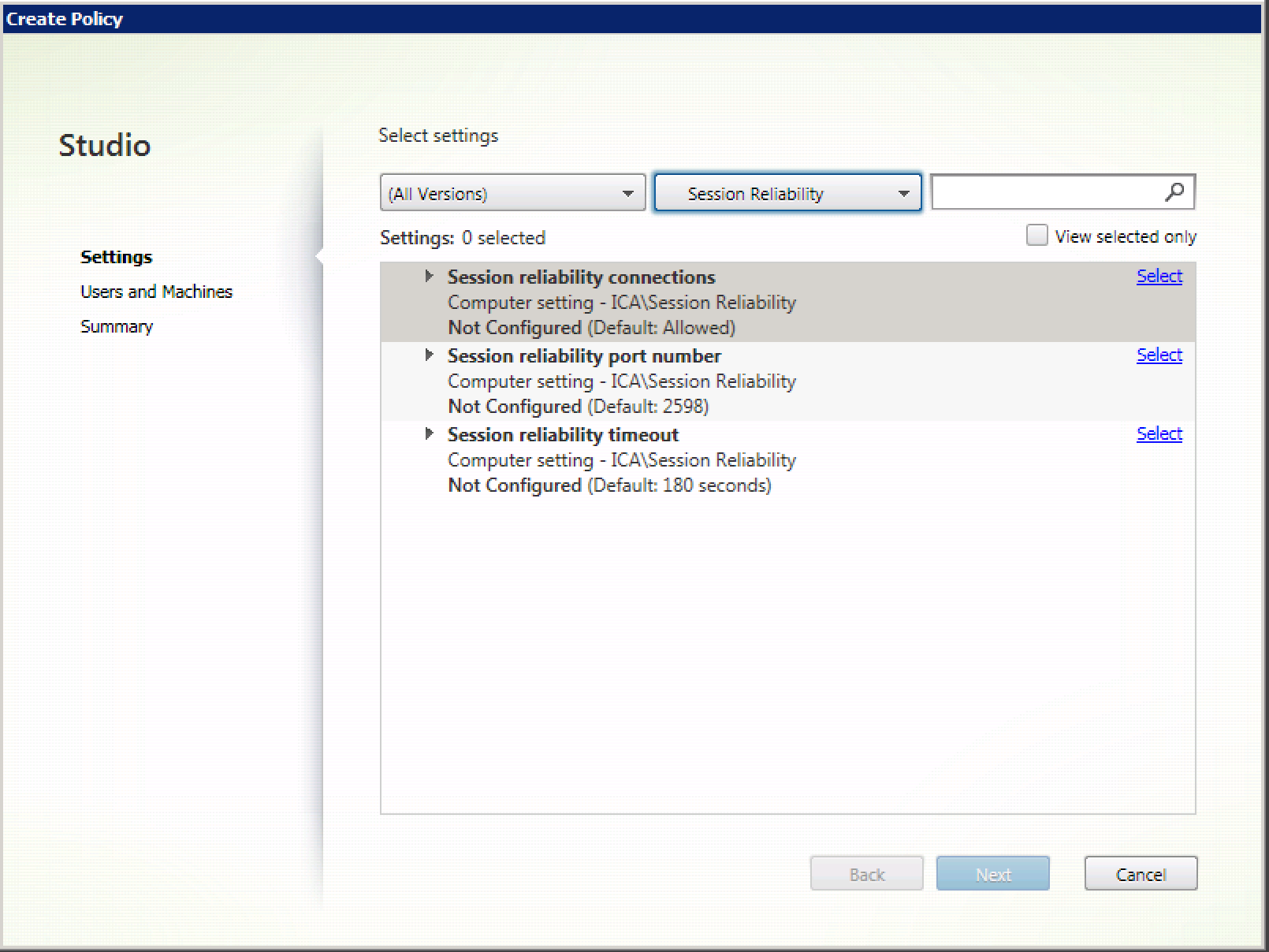
Citrix Viewer Mac Not Working
And this is the finish line, should now be able to see Documents, Downloads, ect. Drag and drop files from your virtual desktop to these folders and you can then access them on your Mac.
Videos For Citrix Viewer Mac
