Today we are playing the Google Autofill game with Disney's Frozen and asking Is Olaf Google Autofill?! Hey Super Carlin Friends! Download firefox mac 10.7 5. When you sign in to your Google Account through a Google service, like Gmail, you’ll be automatically signed in to Chrome. If you don’t want to ever sign in to Chrome, you can turn off Chrome.
© Crystal Cox/Business Insider It's easy to set up autofill on a Windows computer through your preferred web browser. Crystal Cox/Business Insider- You can set up autofill on any Windows internet browser, usually with just a few clicks.
- Autofill lets the browser remember information like your name and address, and enter it automatically in online forms.
- To set up autofill in Windows 10, you'll need to open your internet browser's settings menu.
- Visit Business Insider's Tech Reference library for more stories.
No matter which web browser you use, you can rely on autofill to simplify filling out forms online.
Autofill can remember your personal information — whether it be your name, address, passwords, or even credit card number — and type it in for you when you need it.
Every major internet browser available in Windows 10 lets you use autofill, although the process behind setting it up differs between all of them.
Here's how to set up autofill for the most popular Windows browsers: Google Chrome, Firefox, and Microsoft Edge.
How to set up autofill on Windows using Google Chrome
1. Start Google Chrome and click the three-dot icon at the top-right of the window. If you have an update waiting, it may look like an arrow pointing upwards instead.
2. In the drop-down menu, click 'Settings.'
© Dave Johnson/Business Insider You can control autofill in Settings. Dave Johnson/Business Insider3. In the navigation pane on the left, click 'Autofill.'
4. At the top of the screen, you should now see sections for passwords, payment methods, and addresses. Here you can add, edit, and remove autofill information.
For example, click 'Addresses and more.' To turn autofill on (if it's not already enabled) swipe the button for 'Save and fill addresses' to the right. If you later want to disable autofill, return here and turn this button off.
To add a new address, click 'Add' and complete the form. To edit or delete an address, click the three dots to the right of an address entry and then in the dropdown menu, choose 'Edit' or 'Remove.'
© William Antonelli/Business Insider You can add, edit and remove addresses from the Autofill section in Settings. William Antonelli/Business InsiderSimilarly, you can edit payment methods by turning the feature on and saving credit card information. Both this and saving passwords comes with some enhanced security features — before you can see a password or card number, you'll have to enter your PC's password.
Countdown download mac. If you use biometrics to unlock your computer, like a facial scan or fingerprint reader, you'll need to use that instead.
If you don't have any security on your PC, Chrome will have you set up a PIN you can enter instead.
How to set up autofill on Windows using Firefox
1. Start Firefox and click the three horizontal lines at the top-right of the window.
2. In the drop-down menu, click 'Options.'
© Dave Johnson/Business Insider Open the Options pages in Firefox. Dave Johnson/Business Insider3. In the navigation pane on the left, click 'Privacy & Security.'
4. Scroll down to the History section and in the dropdown, choose 'Remember history.'
5. In the Forms and Autofill section, check 'Autofill addresses.' You can later disable autofill by returning here and clearing the checkbox.
6. To save passwords, scroll up to 'Logins and Passwords' and check 'Ask to save logins and passwords for websites,' and then 'Autofill logins and passwords.'
© Dave Johnson/Business Insider Make sure that your history is enabled and the 'Forms and Autofill' option is turned on. Dave Johnson/Business InsiderTo add or edit addresses, click 'Saved Addresses…' and then enter new addresses using the 'Add' button, or select an address and click 'Edit' or 'Remove.'
To edit passwords, scroll back up and click 'Saved Logins..'
How to set up autofill on Windows using Microsoft Edge
1. Start Microsoft Edge and click the three-dot icon at the top-right of the window.
2. In the drop-down menu, click 'Settings.'
© Dave Johnson/Business Insider Start by opening the Settings page in Edge. Dave Johnson/Business Insider3. In the navigation pane on the left, click 'Profiles.'
© Dave Johnson/Business Insider You can find the autofill settings in Profiles. Dave Johnson/Business Insider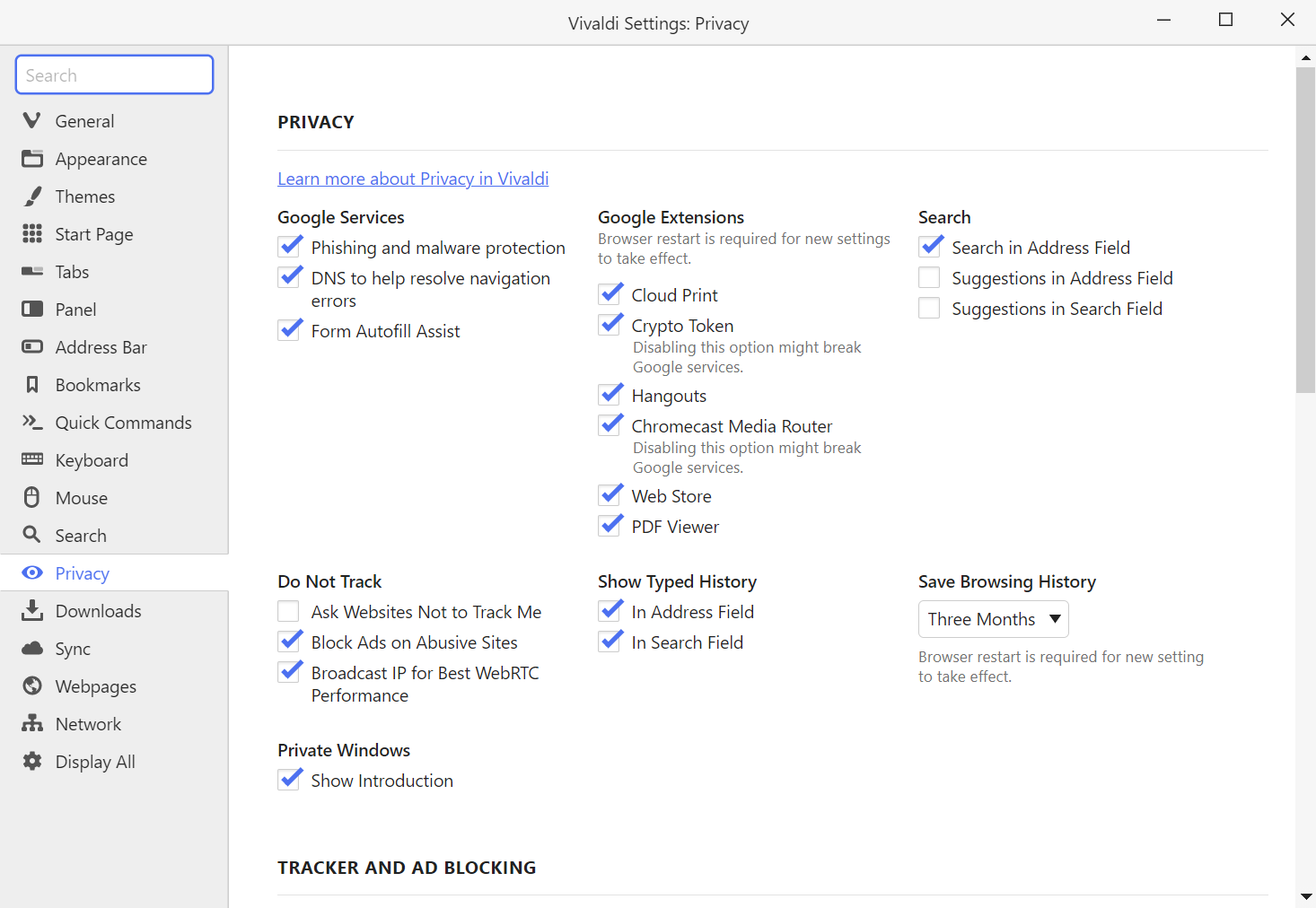
4. Click 'Addresses and more.'
5. Turn on autofill by swiping the button to the right. If you want to disable autofill later, return here and swipe the button to the left.
6. To add a new address, click 'Add Address,' then fill out the form and click 'Save.'
7. To edit or remove an address, click the three dots to the right of an entry and then choose 'edit' or 'Delete.'
© Dave Johnson/Business Insider You can add, edit, and delete personal information in the Profiles section. Dave Johnson/Business Insider8. You can go back to the 'Profiles' page to edit and save passwords and card information.
Related coverage from Tech Reference:
Inputting Excel Functions
The Excel Autofill feature can be used to populate a range of cells with either a repeat value, a series of values, or just a cell format.
To use the simple Excel Autofill:
- Enter a value into the start cell;
- Use the mouse to drag the 'fill handle' (the small black square at the bottom right of the start cell) across the range of cells to be filled;
- When you drag the 'fill handle' across the range of cells to be filled, Excel will fill the selected cells, by either repeating the value in the first cell or by inserting a sequence from the first cell value (e.g. 1, 2, 3, ..);
- Click on the 'Auto Fill Options' box, which will appear at the end of your selected range of cells. This will give you the following different options:
- Copy Cells - copy the initial cell across the selected range;
- Fill Series - fill the selected range with a series of values (typically incrementing by 1), starting with the initial cell value;
- Fill Formatting Only - fill the selected range with the formatting, but not the values of the initial cell;
- Fill Without Formatting - fill the selected range with values, but do not copy the formatting from the initial cell.
Select the option that you required for the filled cells. Mac os mojave beta download free.
Autofill Using More Than One Starting Cell Value
If you want Excel to recognise a series that is not a simple increment by 1, this can be done by typing the first two values of your series into the first and second cells of a range. Select both of these cells and again, drag the fill handle across the range to be filled. Excel will automatically recognise the pattern from the two initial cells and continue this across the selected range. Using this method, you can get Excel to fill cells by increments or decrements of any number (e.g. 2, 4, 6, 8, ..).
Alternatively, if you want Excel to fill cells with repeated alternating values (e.g. 1, 2, 1, 2, 1, 2, ..) you can start off the pattern in the first two (or more) cells, then, with the initial cells highlighted, drag the fill handle and then click on the 'Auto Fill Options' box. Within this box, select the option 'Copy Cells' to repeat the initial cell values across the selected range.
Autofill Dates & Times
As dates and times are stored in Excel as numbers, these can also be used with the Excel Autofill.
By default, if you just type in a single date or time and drag the fill handle, dates and times will complete in a series, by adding one day (for dates), or one hour (for times). However, as with simple numbers, you have the option of clicking on the 'Auto Fill Options' box, to select a different type of Auto fill.
Times have the same four Auto fill options as are shown above, for simple numbers (i.e. Copy Cells, Fill Series,Fill Formatting Only, Fill Without Formatting). However, for dates, there are additional Auto Fill options. As well as the four options for simple numbers and times, there are also the following:
Google Autofill
- Fill Days - Look for a pattern in the day when filling the selected cells;
- Fill Weekdays - Look for a pattern in the day when filling the selected cells, but do not include Saturdays or Sundays in the series;
- Fill Months - Look for a pattern in the month when filling the selected cells;
- Fill Years - Look for a pattern in the year when filling the selected cells.
Autofill Text Values
The Excel Autofill will generally fill a column with text values by repeating the value(s) in the first cell(s). However, there are some text values that Excel recognises as part of a series. These are:
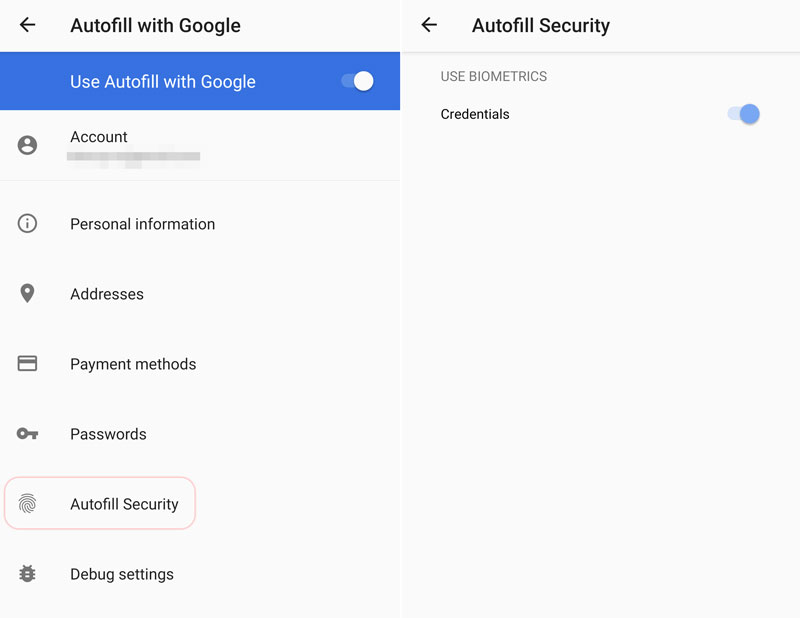
| Weekdays (abbreviated or full names): |
| Months (abbreviated or full names): |
| Rank: |
| Other text containing numbers: |
Autofill Functions and Formulas
The Excel Autofill feature also works with functions and formulas in Excel. However, with this type of Autofill, there is no 'series fill' option. Instead, Excel observes the rules of Absolute and Relative Cell References (i.e. if a row or column reference is preceded by a $ sign, excel will keep the reference constant as the formula is copied to other cells; Otherwise, the row or column reference will be adjusted as the formula is copied to other cells.
Horizontal and Vertical Autofill
As well as working down a column, the Autofill feature also works horizontally, across rows.
Simply drag the fill handle across the cells that you want to populate.
Autofill Multiple Rows or Columns Simultaneously
The Excel Autofill can also handle data in more than one row or column. This is shown in the example below, in which cells A1 and A2 have numeric values 1 and 2, and cells B1 and B2 both have the numeric value 3.
Highlighting cells A1 to B2, and then dragging the fill handle down columns A and B causes the Autofill to complete both columns with their own series (i.e. column A completes with 1, 2, 3, 4, .., and column B completes with 3, 3, 3, 3, ..)
Double Click on the Fill Handle
Google Autofill Game
For speed, you can Autofill a column by double-clicking on the fill handle of a highlighted cell (or range of cells). If the cells below or adjacent to the highlighted cell (or range) contain values, double clicking the fill handle causes the Autofill to fill down the current column until it reaches the end of the current data range.

Google Autofill Download
A video on the Excel Autofill is provided on the Microsoft Office Support website.
Google Autofill Info
Return to the ExcelFunctions.net Home Page
