The newly updated Microsoft Office app for iOS combines three of Microsoft's most popular apps into one, and puts them in the palm of your hand. Including 'AirTags,' and a new iPad Pro. Microsoft unveiled the newest version of Office 365 a few months ago, and tucked inside was a new Ink feature that lets iPad Pro users utilize the Apple Pencil to mark up documents, presentations.
I have version 2.43 of Word, PowerPoint and Excel on my iPad Pro 12.9 2020 running iPadOS 14.2, with an Apple Magic Keyboard. It appears that all 3 do have trackpad support. I do not know if this is enabled on a user by user basis or cam with version 2.43, but it definitely works! A good suite of apps for working with business documents is necessary when using an iPad at work. Microsoft Office is the standard in the enterprise, and the ability to work with Word, Excel,.
Only if you have installed iWorks application package on iPad, it will let you to view and edit Microsoft Office files, even to transfer Microsoft Office files from and to Mac or PCs. But you have to purchase each of the applications individually: the Pages app is for Microsoft word; the Numbers app is needed for Microsoft Excel, and the Keynote is for Microsoft PowerPoint. When you have installed all these applications, you can (take Mac as an example):
Part 1: Transfer Microsoft Office Files from your Mac to iPad
- Connect iPad with your Mac and launch iTunes;
- In iTunes interface, go to the Devices tab and click iPad;
- Select Apps tab and find File Sharing;
- Choose the app which you use to open your Microsoft Office file on new iPad (For example, if you want to view or edit Microsoft Word, select “Pages”). And then click the 'Add' button;
- Select the file you would like to import in the dialogue box, and then click Choose. Now you will find the file in the 'Documents' box;
- Unplug your new iPad and then you can use the Microsoft Office files via iWorks by selecting My Document/Spreadsheets/Presentations ->the folder -> choose the file just imported.
Part 2: Transfer Microsoft Office Files from iPad to Mac
- Tap on the iWork application and select 'My Documents/Spreadsheets/Presentations'.
- Find the target Microsoft Office file and choose Share.
- Choose Export and set the corresponding Microsoft Office format to export the file.
- Connect iPad with your Mac and launch iTunes, click iPad in the Devices tab, and then select Apps tab.
- Find File Sharing and select the iWord application then choose the target files. Next, click Save To and set the destination for output files and then click Choose.
Part 3: Transfer Music/Videos/Photos between iPad/Mac/iTunes/Other Phones
iPad is not only a device for people to do work, but also a great player to enjoy movies, videos, music and even view photos. However, you can't transfer videos, music, playlists and photos freely because Apple doesn't allow you to. And you're limited to using only one computer to do the transfer thing via iTunes. Otherwise, all files on your iPad will be erased. If you're facing the problem as well, I recommend you try dr.fone
dr.fone is an all-in-one file manager tool for iPad, iPhone, iPod and Android phone users. It allows users to transfer files between iOS, Android devices, Mac, Windows PC and iTunes Library, supported files including music, playlists, videos, Podcasts, audiobooks, and photos.
- Transfer videos, photos, music and playlists between 2 devices, supporting both Android and iOS devices.
- 1 Click to backup photos from iPhone, iPad and Android devices to Mac and PC.
- 1 Click to rebuild iTunes library with media files on iPhone, iPad, and Android devices.
- Transfer media files from iTunes Library to Android phones without a hitch.
- Manage photos on iPhone, iPad and Android device: creat, edit, rename and delete photo albums.
Microsoft Word For Ipad Pro Free
Guides to transfer music/video/photos from Mac to iPad (Click here to see more guides about iSkysoft dr.fone)
Step 1: Download and run iSkysoft dr.fone on your Mac. From the main window, click the 'Music' tab. (If you are going to transfer videos, photos or other, simply click the corresponding tab)
Step 2: Now click the 'Add' to browse the music on your Mac. Choose the music you want to transfer to your iPad and click on the 'Open' button. That's it! You will find the chosen music on your iPad!
Good news that Microsoft Office is now available on iPad and makes iPad users happy. It has been proven with the risen sales of the apps at Apple’s Apps Stores. For you who do not know how to install Microsoft Office on your iPad, here are the step-by-step guides.
Tips and Step to Install Microsoft Office on iPad
There are several steps you can take before installing Office on your iPad, read the guide below.
- Clear the Space
Before you buy the app, you should know that this app requires hundreds of megabytes to install it. Along with store files and temporary work files, it will require even more space. For better use, clear few gigabytes spaces on your iPad.
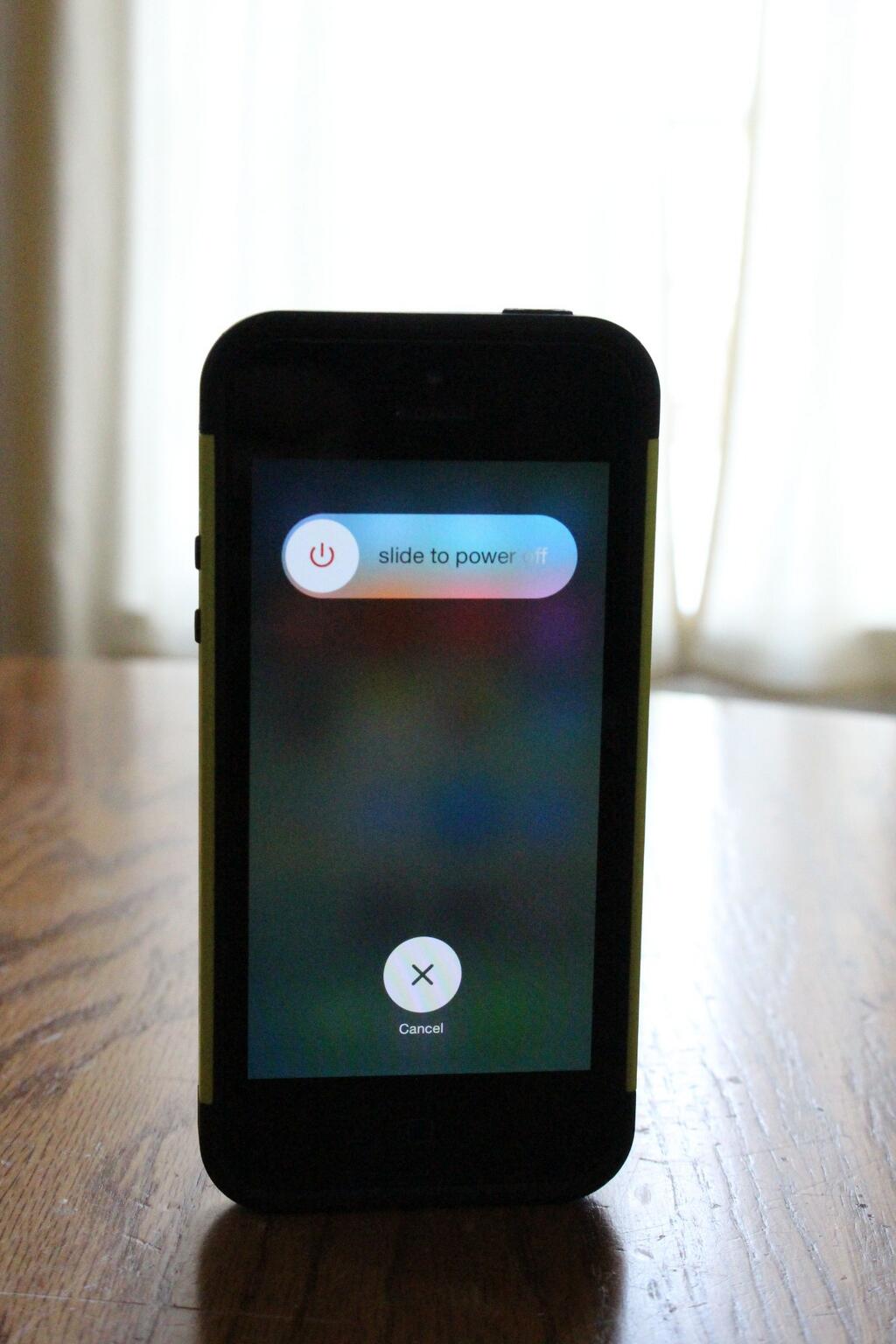
- Search the Apps
Microsoft Office apps for iPad are different from apps for other devices. On the iPad, there is no all-in-one Microsoft Office suite. You have to buy Microsoft Word, Excel, and PowerPoint separately on Apple Apps Stores.
For your information, the free version only allowed you to view the documents. Once you install Microsoft Office apps, to view the documents from the email you only have to hold the attachment files for a while till you see a dialog box appear offering Office suite options to read the documents.
Microsoft Word For Ipad Pro Review
- Paid Version
To edit documents on your iPad you have to buy the paid version by subscribing Office 365. Once you get the paid version, now you can use all the menu in the apps. On Excel paid version, it will appear special numeric keypad and formula buttons that only available on iPad. While on PowerPoint paid version, besides the editing feature there is a bonus of laser-points-like.
- Save the Documents Automatically
Microsoft Word For Ipad Pro 2020

Open the File menu at the upper left. If AutoSave is a toggle on, all your recent documents will be saved automatically at OneDrive accounts. To sign in OneDrive accounts you can use Hotmail or Outlook accounts. If you do not have these accounts then you have to register Microsoft account.
- Upgrade the Apps
If you want to upgrade the apps, it is easier if you use in-app purchases. Use Microsoft account that you used when you subscribed to the apps. The apps will automatically recognize as the Office 365 subscribers.
