FocusWriter is a word processing software. It offers a sleek environment. Word 2019 is a word processor developed by Microsoft. Word for Windows is part of the Microsoft 365 suite (formerly known as Office 365) but it can be downloaded independently. The client communication program offers more features to help you write your documents such as improved digital pen features, book-like page navigation, Learning tools.
- Word Processing Software Examples
- Word Processing Software Free
- Word Processing Software For Macbook Pro
- Word Processing Software 2016
- Word Processing Software 2020
- Word Processing Software List
What you’ll learn to do: Use common word processing software to write business messages
There is a wide variety of word processing software used for business communication. A business document’s layout is usually simple, but do not mistake simple for lacking structure. There are expectations for page layout and formatting. Microsoft Word and Google Docs are two of the most common word processing software applications. This section presents an overview of how to use these applications to create a business letter.
Learning Outcomes
SoftMaker Office 2021 - Word processing, spreadsheet and presentation software for Windows 10 / 8 / 7 - compatible with Microsoft Office Word, Excel and PowerPoint - for 5 PCs by Markt + Technik 76.
Before disk programs most word processing packages were 'dedicated' systems, which were bulky and expensive, and did not admit computing functions other than word processing. 25 Disk programs made it practical to develop packages for use with personal computers, first made available in completely assembled form in 1977. 26 Thus the separation of the software from the hardware also opened up. Word is a really good tool for making just about any kind of document, from invoices to book reports. If you need an inclusive word processing software that will let you convert file formats, track changes, insert pictures, and select from hundreds of fonts, this is probably the program you want running on your computer.
- Discuss common guidelines to create a professionally formatted document
- Use Microsoft Word to create a visually appealing and accessible document
- Use Google Docs to create a visually appealing and accessible document
Formatting Business Writing
In order to properly format a document, we must first understand the primary components of that document. These skills—including spacing, emphasis, and more—are the same skills used in emails, memos, business reports, and employability documents.
Two of the most widely used examples of word processing software are Microsoft Word and Google Docs. Both Word and Google Docs provide the business writer with the formatting tools needed to create professional documents.
Specifications of the basic letter, memo, or email format:
- Paragraphs are not indented
- Line spacing is 1.0 (or 1.15) in the paragraph
- Line spacing is 2 between paragraphs
- Left margin is justified/aligned, which means it looks like a straight line
- Right margin is ragged (left aligned paragraph) or straight line (block paragraph)
- Font size is 10 or 12 depending on font type (Arial and Times New Roman are common fonts because they are universal across PC and Mac platforms)
Business Letter Format
There are numerous online sources describing the format of a business letter. Many businesses have specific formats for communications coming from their organizations, and of course, those formats take precedence. There is likely pre-printed letterhead with the company logo and address available. Today, it is commonplace to include company email and website addresses in the address block or heading.
As you begin to use both Word and Google Docs, you will become familiar with templates that help with many of the spacing issues.This section comes from a widely recognized source, Purdue OWL (Online Writing Lab). There are several common styles: Block, Modified Block, and Semi-Block. These instructions address the most common parts of a business letter using block format.
- Sender’s Address
- Date
- Inside Address
- Salutation
- Body
- Closing
- Enclosures or attachments
Business Memo and Email Format
With the increasing use of email, memos are less frequently found in the workplace. For business writers, to think of memo and email formats as the same is not too far a reach. Pay careful attention to the subject line in both emails and memos. As discussed in the previous sections, the subject line plays a critical role in providing guidance for the reader regarding urgency, topic, and actions to take. In an email or memo, use bold paragraph headings for scanability. Doing this helps you stay organized, and readers love it because it helps them pick out the most important information easily.
For more information on how to format a memo take a look at this document on standard memo formatting or Module 3: Written Communication’s page on memos.
Style
When formatting any written communication, it’s important to end up with a document that’s pleasing to the eye. Here are a few quick tips on making your document look good. For more tips, take a look at Format: Make Your Message Inviting.
White Space
White space between words, white space between paragraphs. White space between sentences.
When you see a block of text, break it apart into shorter paragraphs, sentences, words or bullet points.
Sculpting as you go.
You dear writer, shape the meaning of your content with the words, but shape the presentation by formatting.
By the white space.
—Demian Farnworth[1]
For business writers, the choice of white space is not as free-form as sculpture, yet there are standard conventions to apply and business writing choices that aid the reader. Standard conventions appear in the final section of this module. Download games mac os x. Ccleaner mac os x download.
Notice how the quote from Farnworth has short lines and uses the blanks space showing through to break up the text. The rhythm of the words is represented visually. In business writing, paragraphs, just like sentences, are kept relatively concise. There is no prescribed length, but writers tend to avoid one sentence paragraphs. Writers also tend to avoid paragraphs that result in long, uninterrupted blocks of text. Regardless of length, each paragraph will have have a topic sentence with just as much support as it needs—no more, no less.
Lists
Lists are excellent tools for two reasons: They create white space and they create a pattern that is easy for a reader to understand and recall. There are two types of lists: numbered (enumerated) and bulleted.
Use numbered lists when order or importance matters:
| Avoid | Try |
|---|---|
| To make toast, first plug in the toaster. Second, slide the bread in to the slot. Third, push down on the toasting lever. | Steps to make toast:
|
In this example, the order of steps to make toast matters. Pushing down on the toasting lever provides no value without the bread loaded into the slot. Also notice how much easier the “Try” column was to understand and retain.
| Avoid | Try |
|---|---|
| The reasons the store is staying open later are that first, studies show per store profits increase by 3%. Second, customers like a pharmacy open in the evening for emergencies. Third, the Associate Manager lives close by, so a bit of a commute is not a worry. | The reasons the store is staying open later:
|
Notice that the Associate Manager’s preference likely was not as important to the additional store hours as sales and customer preference were.
Use bulleted lists when the items are of equal value.
| Vegetables that may be mixed in store-made salads are lettuce, tomatoes, carrots, or spinach | Vegetables that may be mixed in store-made salads:
|
In this example, notice that any of the vegetables may be used. One item is not more important than the other. It does not matter the order in which the items are selected.
List items may be one word long, a phrase long, or a sentence long. They each must be constructed with parallel organization (see previous section on Parallel Construction).
Lists items may end with punctuation or without as long as they are all the same. Notice the consistency in the lists above.
Headings
Headings provide significant assistance in longer messages or reports as a way of guiding the reader and providing white space to separate ideas and messages. Most software programs have heading levels built in to a style that the writer may select. Using this pre-formatted style ensures consistency throughout a message.
Serif vs. Sans Serif Font
When choosing a font type, the first thing to decide is if you need a serif or sans serif font. What is a serif? A serif is the small strokes on a a font (as seen in Figure 1).
While there is some debate on the topic, the general recommendations are as follows:
- When writing for print media, use a serif font for your body text and a sans serif font for headings.
- When writing for digital media, use a sans serif font for your body text, and you can use a serif or sans serif font for headings.
Font type impacts the selection of font size. For most business writing, the optimal fonts size is 10 or 12.
Microsoft Word
This page provides guidance on how to use key features of Microsoft Word to create your business communication. If you can envision the page layout, there is a way for the software to do it. If the instructions are not found below, it is likely someone has made a YouTube video of just what you want to do.
Getting Started in Word
The following six-minute video demonstrates how to use Microsoft Word to create a letter. Software versions do change over time, so worry less about the details and more about how the information is entered. Each new version retains the core features of all versions before it, so it will still be easy to use with a few adjustments. There are some differences when working on a PC versus an Apple product. These instructions are for the PC, but the basic idea is the same.
Line and Paragraph Spacing in Word
Business communications, unlike writing intended for an academic setting, use single line spacing, as seen in the images below. Both kinds of documents use a left alignment or justification, while business documents might have an unjustified right edge (which leaves line-ends ragged) or fully justified blocks, which are nice and neat on both right and left but might do some funky things with internal spacing to achieve the neatness.
| Avoid | Try | |
|---|---|---|
| 1.0 spacing |
To change the line spacing, select the lines you want to change. Then go to the Home tab and find the line spacing button in the Paragraph section. The line spacing button triggers a dropdown menu from which you can select a line spacing.
The numbers in the line spacing dropdown menu reflect how much the line spacing will increase relative to the size of the line. For example, a line spacing of 1 means the line spacing will be as large as one line, a line spacing of 2 means the line spacing will be the size of two lines, and so on.
You may have noticed that by default, Word adds a space between each paragraph. You can change the size of that space or eliminate it completely by changing the paragraph spacing. There is an option to Add Space Before Paragraph or Remove Space After Paragraph in the line spacing menu.
Practice Question
Headers and Footers
Headers and footers are the top-most and bottom-most sections of the document respectively. They are formatted as separate sections from the main document, and are often used to hold footnotes, page numbers, titles, and other information.
Your company likely has conventions and rules in place for the content of headers and footers and also for where page numbers are to be placed. There are, a few standard guidelines to note:
- Page numbers go in the header or footer. Once you decide where to put the page number, Word will keep track of it for you.
- Business letters do not have headers, and they get page numbers only if they run to three or more pages.
- Footers containing page numbers can start on the first page.
- For headers and footers in reports, see Module 6.
The header and footer controls are in the Header & Footer group of the Insert tab. (Insert > Header & Footer)
The Header and Footer options each contain a dropdown menu. Click one of the Built-in options to insert it, or select Edit Header (or Edit Footer) to edit the header (or footer).
The header/footer will be represented by a dotted line. While in header/footer mode (when the dotted lines are visible), you cannot edit the main text. You can go back to editing the main text by selecting the Close Header and Footer option on the right side of the ribbon.
Figure 2. Footer.
The information in the header or footer is repeated in every header or footer in the document unless you check “Different First Page,” which allows you to format the first page differently from the rest of your document. You can also create a break in your document where the header and/or footer change to accommodate a new section.
Figure 4. Second page.
Spell Check and Grammar Check
You’ve probably seen the red wavy lines indicating a misspelled word as you type a document. Sometimes, those red lines are helpful, saving you from making an embarrassing typo. Other times, they are annoying and distracting. In this section, we will cover how Spell Check works and how you can best use it to your advantage.
Word Processing Software Examples
The spell checker tool compares every word you type against Word’s dictionary or database of words. If a word isn’t in this dictionary, the word is marked misspelled with a red underline. This means words that are correctly spelled may be marked as misspelled, especially brand names, specialized industry or scientific terms, and words in another language. With a little tweaking, you can teach Microsoft Word (and other Office programs) how to spell uncommon words and names you use regularly. That way, genuine mistakes are not lost in a sea of red underlines.
Most word processing software has spell and grammar check automatically turned on, so your errors are marked as you work. However, you can also run spell and grammar check manually by pressing F7, or by locating the Spelling and Grammar Check in the Review tab in the ribbon.
Sentence Length and Word Count
Earlier in this module concise writing was emphasized. How do you know your average sentence length? Word has a feature that helps track the lengths of sentences. Here’s how:
- Go to File > Options > Proofing and look for “When correcting spelling and grammar in Word.”
- Now check the box for “Show readability statistics.”
Some online forms also require you to stick to a specific word count or whatever you enter will be cut off by the form’s programming. In the Review tab in the ribbon, there is an option for word count that shows the number of characters (with or without spaces), words, and lines.
Google Docs
Working in Google Docs is similar to working in Microsoft Word. The only requirement is that you need a Google login to save and share your documents. This page provides guidance in how to use key features needed to create your business communication in Google Docs. If you can envision the page layout, there is a way for the software to do it. If the instructions are not found below, you can be certain someone has made a YouTube tutorial of just what you want to do.
Getting Started in Google Docs
Line and Paragraph Spacing in Google Docs
Business communications, unlike most college or high school writing, use single line spacing, as seen in the images below. Documents use a solid alignment left. The alignment along the right may be blocked, as seen or ragged.
| Avoid | Try | |
|---|---|---|
| 1.0 spacing |

Change How Paragraphs Look
You can edit the text, paragraphs, spacing, and font using the toolbar bar at the top of a document.
- On your computer, open a document in Google Docs.
- Select the lines you want to change.
- Click Format > Linespacing.
- Select a line spacing option.
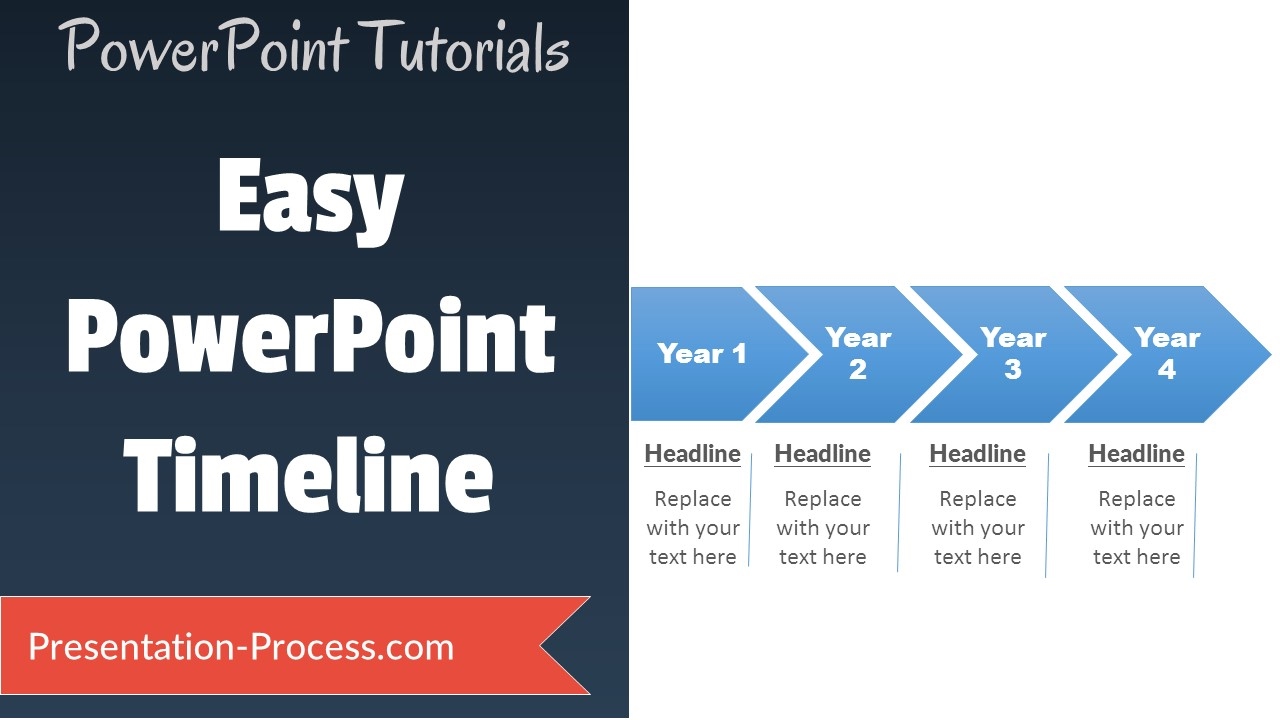
Headers and Footers
Headers and footers are the top and bottom sections of the document respectively. They are separate sections from the main document, and are often used to hold footnotes, page numbers, titles, and other information.
Your company likely has conventions and rules in place for the content of headers and footers and also for where page numbers are to be placed. There are, a few standard guidelines to note:

- Page numbers go in the header or footer. Once you decide where to put the page number, Word will keep track of it for you.
- Business letters do not have headers, and they get page numbers only if they run to three or more pages.
- Footers containing page numbers can start on the first page.
- For headers and footers in reports, see Module 6.
Adding Headers, Footers & Page Numbers
In Google Docs, you can also add dates, titles, or names to every page in a document using headers and footers.
- Open a document in Google Docs
- Click Insert > Header & page number
- Choose Header or Footer
- Enter text into the header or footer
If you want the header or footer on the first page to be different different from the other pages, check Different first page header/footer. This option is only available for the first page; you can’t create a unique header or footer for each page.
To add page numbers as your header or footer, select Page number in the dropdown menu instead of Header or Footer.
Spell Check and Grammar Check
Word Processing Software Free
Google Docs’ Grammar Check is integrated with the Spell Check function. The Grammar Check feature underlines words that the application’s engine tags as possible grammatical errors. For example, the Grammar Check will likely underline “its” if the engine thinks you typed the wrong form of the word in the context of the sentence. Open the “Did You Mean…” dialog box for the word, then correct the word if a correction is warranted. The Spell Check function works in the same way as in Word for misspellings, except that correct spellings of the word are presented in the Change Spelling To dialog box.
Sentence Length
Earlier in this module concise writing was emphasized. Google docs has a feature that helps track the lengths of sentences.
Word Processing Software For Macbook Pro
You can open the word counter in two different ways:
Word Processing Software 2016
- Click on the tab at the top of the page titled Tools. Find Word Count in the drop-down menu and click on it.
- Use a keyboard shortcut. For PC users, press Ctrl+Shift+C.For Mac users, press Command+Shift+C
Word Processing Software 2020
Once you’ve opened the word counter, a dialogue box will appear listing the number of pages, words, characters, and characters excluding spaces in your document.
Word Processing Software List
- Farnworth, Demian. 'How To Dramatically Improve Your Writing With White Space.' nd. Web. 13 June 2018. ↵
