1. Download and run the Windows Citrix Workspace client (click here to download Citrix Workspace).
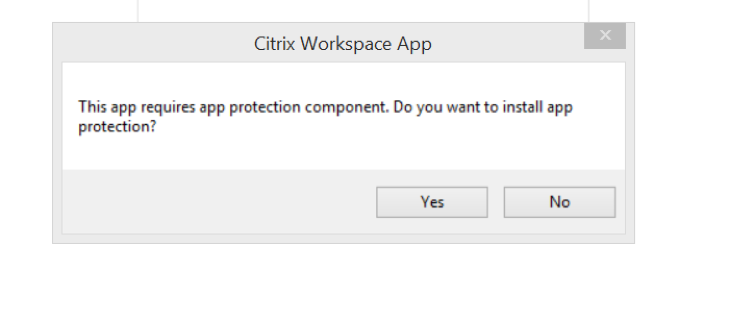

Here are some steps you can take to ensure your Citrix Workspace app is in top working condition. Verify App Installation. Start by checking what version of the Citrix app is installed on your computer. Click your Start button and then Settings (Windows 10) or Control Panel (Windows 7). Click on Apps (Windows 10) or Uninstall a Program (Windows 7). Citrix Workspace Modernization Quick Start Service The recent COVID-19 pandemic has created a long “to do” list for IT. Administrators must now support a significant increase in the number of remote workers, while securely delivering all the tools and applications required for maximum productivity, not just the mission critical applications.
The installer will display the progress of the install and inform you when the installation is complete.

2. Launch the Citrix Workspace from the Windows start menu.
3. The first time Citrix Receiver is launched, it will ask you to add an account. Enter cuapps.clemson.edu and click add.
4. Next Receiver will you prompt you to authenticate with your username, password, and a passcode.
Duo Passcode options (registered devices):

- Type push to get a Duo Mobile app prompt (most Common)
- Type sms to receive text passcodes
- Type phone to receive a call
- Type your six-digit One-Time Passcode
Remove Citrix Workspace From Startup Mac

Citrix Workspace Disable Startup
[If you are not enrolled, you can complete enrollment at https://2fa.clemson.edu or learn more here]
5. You will then be prompted to log in again, enter your username and password.
6. Click on the application to launch it.
If you have more questions about this, email ITHELP@clemson.edu or call 864-656-3494.
