Use Remote Desktop on your Windows, Android, or iOS device to connect to a Windows 10 PC from afar.
Set up the PC you want to connect to so it allows remote connections:
Make sure you have Windows 10 Pro. To check, go to Start > Settings > System > About and look for Edition. For info on how to get it, go to Upgrade Windows 10 Home to Windows 10 Pro.
When you're ready, select Start > Settings > System > Remote Desktop, and turn on Enable Remote Desktop.
Make note of the name of this PC under How to connect to this PC. You'll need this later.
Use Remote Desktop to connect to the PC you set up:
On your local Windows 10 PC: In the search box on the taskbar, type Remote Desktop Connection, and then select Remote Desktop Connection. In Remote Desktop Connection, type the name of the PC you want to connect to (from Step 1), and then select Connect.
On your Windows, Android, or iOS device: Open the Remote Desktop app (available for free from Microsoft Store, Google Play, and the Mac App Store), and add the name of the PC that you want to connect to (from Step 1). Select the remote PC name that you added, and then wait for the connection to complete.
Microsoft Remote Desktop is a service that allows users to access and use their computer through another device, such as an iPhone or iPad. The iOS app, which had been abandoned for over a year, was updated this week with several new features, including support for recently released Apple devices and also Dark Mode compatibility on iOS 13.
After pairing the computer with another device using the IP address, users can access the Windows Desktop and the entire file system with support for multi-touch controls and gestures, audio, microphone, and even cameras. It is compatible with any PC running Windows Professional, Enterprise or Server.
For those who had doubts about the app remaining available, Microsoft has assured users that it will maintain support for Remote Desktop Client on iOS. The 10.0.0 version of the app brings more than ten new features and changes.
Remote Desktop
Here are the full release notes:
/cdn.vox-cdn.com/uploads/chorus_image/image/63229862/xbone1_2040.0.0.jpg)
It’s been well over a year since we last updated the Remote Desktop Client for iOS. However, we are back in the game with an exciting update, with many more to follow at a regular cadence from here on out. Here’s what new in this release:
Microsoft Office Remote Desktop App
- Support for the Windows Virtual Desktop (WVD) service.
- Brand new Connection Center UI.
- Brand new in-session UI for switching between connected PCs and apps.
- New layout for the auxiliary on-screen keyboard.
- Improved external keyboard support.
- Support for SwiftPoint Bluetooth mice.
- Support for microphone redirection.
- Support for local storage redirection.
- Support for camera redirection (Windows 10 1809 or later required).
- Support for new iPhone and iPad devices.
- Dark and light theme support.
- Control whether your phone can lock when connected to a remote PC or app.
- Collapse the in-session connection bar with a long-press on the Remote Desktop logo.
Microsoft Remote Desktop app for iOS is available on the App Store for free. The update is slowly being rolled out for users. There is also a client available for macOS in the Mac App Store.

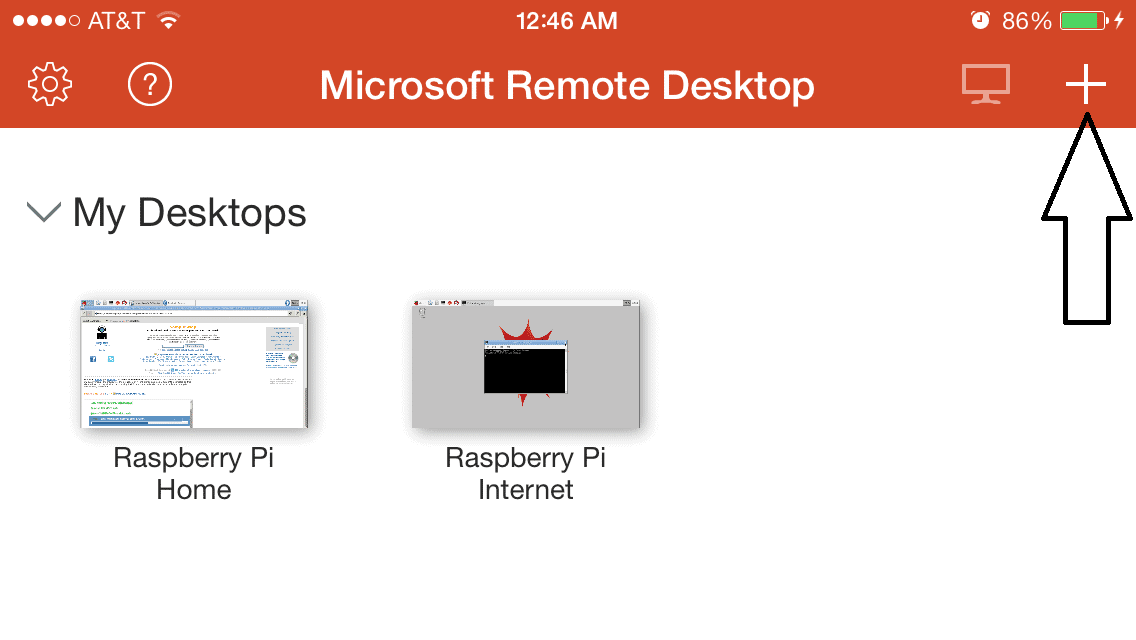
Since the debut of RemoteApp in Windows Server 2008, Windows users have been able to enjoy remote applications with the same look and feel as local applications. RemoteApp and Desktop Connections is a new feature in Windows 7 and Windows Server 2008 R2 that builds on this by bringing RemoteApp programs to the Start menu, giving them the same. Office Remote turns your phone into a smart remote that interacts with Microsoft Office on your PC. The app lets you control Word, Excel, and PowerPoint from across the room, so you can walk around freely during presentations.
Via: OnMSFT.com
Microsoft Remote Control Apps
FTC: We use income earning auto affiliate links.More.
