So, you want to show your friends on Discord the game that you were playing currently. In this article, we will see how to stream your device screen on Discord. You can download discord from this link.
- 2,058 Servers Beliefs 490 Servers.
- Discord.gg/WzKc9558E7Once you join goto the giveaway section and read it!Good luck everyone.
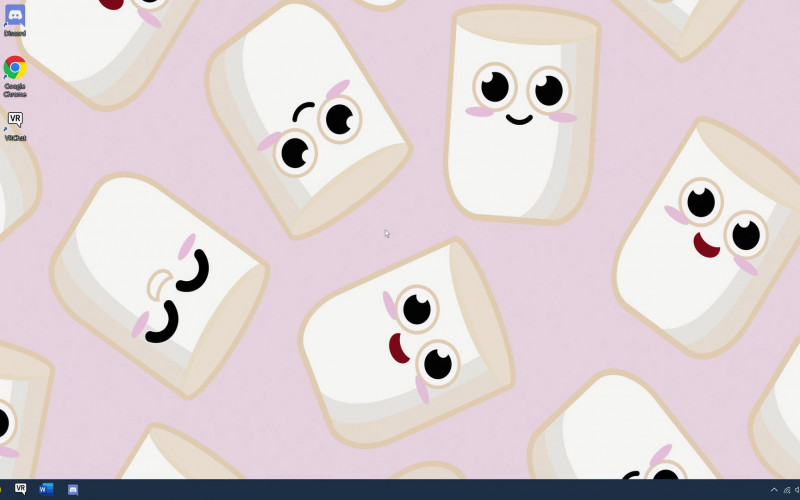
How to Go live on Discord
Steam Servers A bot for getting information about Source servers (Tf2, Gmod, CS, etc.). Top.gg Spice up your Discord experience with our diverse range of Discord bots. Discord StreamKit Overlay.
Open the Discord app on your laptop/PC. Join the server in which you would like to stream your game on. If the game is already recognized by the server, then click on “Go Live”.
After clicking on “Go Live,” a menu will appear. In addition, you can also see the applications running in the background that you would like to stream. See if the menu is showing the right game that you want to stream if not click on “change”. Further, You can also change the voice channel if you want to stream somewhere else on the server. Find the game/app that you would like to stream and click on Go live.
Options during streaming
When you start streaming there will be a small preview option of your stream where there will be an option to change settings, turn on video camera, no of people watching your stream and end stream like shown in the picture here.
When you click on the settings, another set of options appear like selecting stream quality and frame rate, and if you are facing any problem with streaming, you can also share the problem with the Discord system.

How to add a game to Go live on Discord
Steam Discord Bot
Click on the settings where you’re profile is. Then go to the game activity and add game by clicking on the “add it”. Then select the game from the options presented to you.
How to watch someone streaming on Discord
Steam Discord Support
In case you want to join someone who is streaming it is pretty easy to place your cursor on the person’s profile and click on join stream.
Once you have joined the stream, the steam should look like the picture shown below:
Steam Discord Emoji
In this article, we are learned about how we can stream on Discord. I hope you found this article to be informative and helpful. In case you have any issues with the methods discussed above, please feel free to let us know in the comment section.
